|
Member Login |
|||||||||||||||||||||||||||||||||||
|
|
|||||||||||||||||||||||||||||||||||
|
Get Started
|
|||||||||||||||||||||||||||||||||||
 |
|
|
Surface Blur By itself the surface blur filter can be very useful in blurring surfaces in photographs but preserving edge detail. However, couple this with layer masks and you've got yourself a great way to retouch an image. Try this: Create a duplicate layer of the photograph you're working on. On the top copy, choose Filter > Blur > Surface Blur and pick settings that blur your photograph just enough. You'll notice that even though Surface Blur preserves some of the edge detail, you'll often lose a bit of detail in the process. To fix this, just add layer mask to the blurred layer and paint with black on the layer mask in any detail areas that were blurred too much. |
 |
 |
|
| Smart Objects to the Rescue Sometimes when you transform an image you'll lose image quality. The effect worsens as you continue working and continue transforming to fine tune the image. Each time you do this, the image will degrade in quality. However, with Photoshop and Smart Objects this doesn't have to be the case. If you find the need to transform an image throughout your work in Photoshop and aren't sure just how much (or how many times) you'll need to transform it, try making it a Smart Object first. Do this by targeting the layer and choosing Layer > Smart Objects > Group into New Smart Object. Now you can have at it and transform all you'd like. Just about anything you do, with the exception of enlarging the image beyond what its original size was, will still result in a crisp image. |
 |
 |
|
| Change the font preview size |
|
 |
Font preview is a great new feature. However, the preview size may be too small or too large for you. To change this setting, go into Photoshop’s preferences and choose Type. Adjust the Font Preview Size setting to your liking. |
| Home | About Us | Delivery & Turn-arounds | Contact Us | Privacy Policy | Terms | Refunds Policy | ||
| © Copyright Reserved 2025 Techease Enterprises Ltd.. |
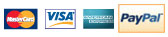 
|
Subscribe / Unsubscribe To remove your email address from photoshopclipping's news mails. |

